How To Copy Fast In Windows 10
While you probably don't think much about the re-create dialog in Windows, there are some ways to improve the feel it offers when copying. It isn't e'er fast when you copy a big number of files. And on Windows seven and earlier, the entire procedure stops and waits for your input if at that place's a conflict or other error.
Thankfully, Windows 10 and 11 don't have this problem. But you lot can however speed up copying files in Windows with other methods. Let's take a look at how to re-create files faster in Windows.
1. Master Keyboard Shortcuts for Faster File Copying
Keyboard shortcuts are a great way to work more efficiently in well-nigh any piece of software, and File Explorer is no exception. For basic file copying, pasting, and moving, y'all should get some mutual keyboard shortcuts nether your belt.
The most of import ones are the basic cut, copy, and paste operations. You should know these shortcuts for efficient copying and pasting:
- Press Ctrl + X to cut a file. This moves the file to your clipboard so you tin can paste it to another location. When pasted, a cut file is removed from the original location.
- Use Ctrl + C to copy instead. Copying is similar cutting, except the original file remains afterwards you've pasted a copy.
- Ctrl + V is the shortcut to paste. Use this to move a cut file or create a second instance of a copied file in a new location.
These aren't the just File Explorer keyboard shortcuts you should know. Use Ctrl + Shift + Northward to rapidly create a new folder to put copied files into. Alt + Left/Correct volition let you jump to the previous and side by side folders, respectively. Use Alt + Upwards to jump up one level in your binder bureaucracy.
And finally, Ctrl + A volition select all the contents of the current folder. This makes it easy to move everything from 1 location to another without having to select them all individually. For more than, learn how to better manage your Windows clipboard.
2. Know Mouse Shortcuts for Faster Copying, Likewise
If yous prefer to employ a mouse, at that place aren't quite as many tricks for easy copying and pasting. But you can still use a few ways to copy and paste faster.
Hold Ctrl and click multiple files to select them all, no matter where they are on the page. To select multiple files in a row, click the commencement one, then hold Shift while you click the last 1. This lets you easily option a large number of files to copy or cut.
Ordinarily, clicking and dragging files with the left mouse push volition move them to the new location (the same every bit cutting and pasting). Nevertheless, if you lot click and drag them with the right mouse button instead, y'all'll meet a picayune card appear. This lets you choose whether to copy or move the files, so it'southward handy if you don't want to utilise keyboard shortcuts for whatever reason.
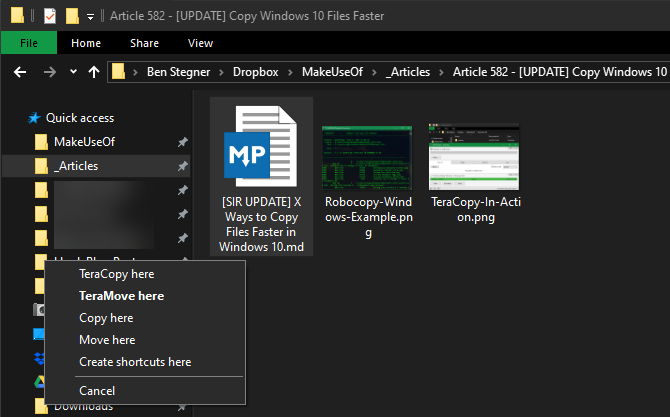
3. Use Windows x or eleven for the Fastest File Copying
We mentioned earlier that Windows 8 and Windows 10 feature a much better copy interface than Windows 7 and earlier. It's faster and provides a graph showing the speed over time.
Even improve, if you copy multiple sets of files at once, it combines everything together so yous don't take multiple windows floating around. You can also pause and resume private processes, letting yous prioritize ane performance or break a long transfer while you employ your computer for something else.
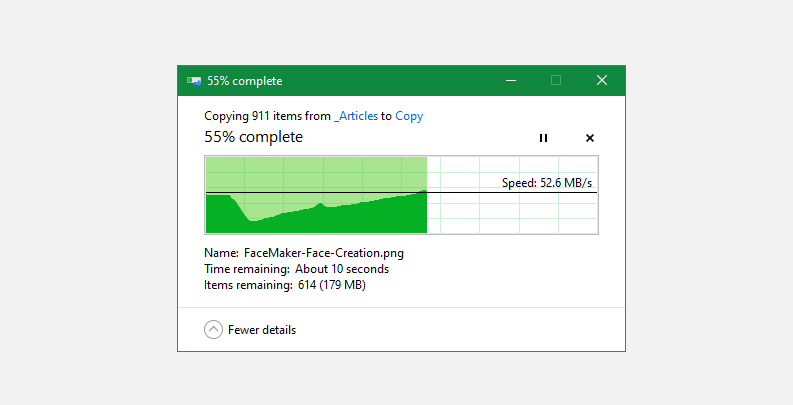
And all-time of all, the copy dialog in Windows 10 and later won't completely cease if at that place's a conflict in the operation. It continues on and lets you lot respond when you return. This is much better than stepping away for a while, only to return and discover that the functioning paused a few seconds in.
If you're still using the unsupported Windows 7, now is a great time to bound transport from Windows 7 to Windows 10 or 11 and get all sorts of improvements like this.
4. Try TeraCopy
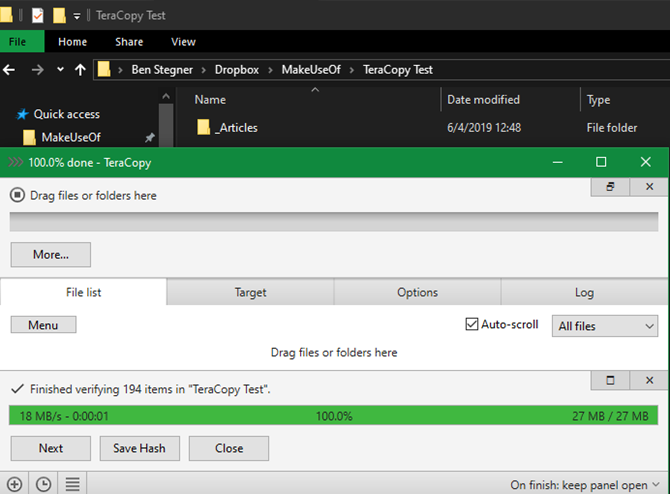
The above methods are all fairly uncomplicated ways to increase your copying speed in Windows 10 or 11. To go further, you should install a dedicated copying app. One of the near popular is the free TeraCopy.
This app packs far more functionality than what Windows offers. It uses various algorithms to speed upwardly the copying process. The app can verify copied files to make sure that they're 100 percent identical. And if y'all often drag and driblet files past mistake, y'all can enable a confirmation prompt to make sure you really meant to exercise it.
TeraCopy has a few other touches that make it fifty-fifty more polished. If y'all like, you tin can integrate the app with File Explorer and then that all re-create/paste operations use TeraCopy by default. Information technology also keeps the original date and time information on copied files.
Additionally, the software intelligently skips problematic files and lets you review them afterward instead of freezing upward the entire operation. Overall, it's a bully tool for anyone who copies files often.
TeraCopy is complimentary, with an optional paid upgrade that most abode users probably won't demand.
5. Get Geeky With Robocopy
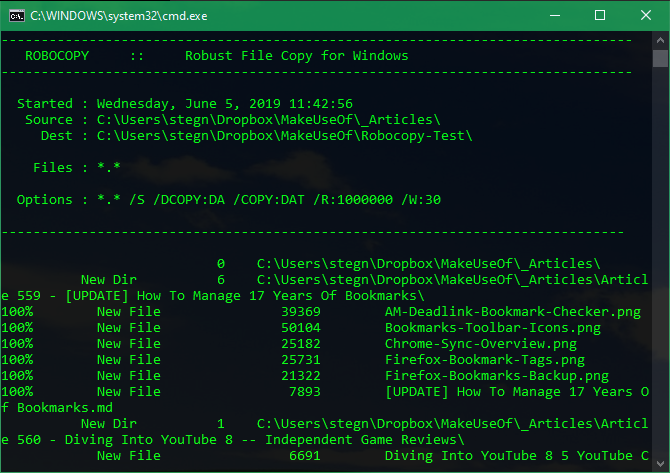
If y'all don't mind excavation into the Command Prompt or Windows Terminal, yous can try a handy built-in tool called Robocopy (short for Robust File Re-create). While average users don't actually demand to worry about information technology, information technology offers more than power for advanced users who want to run complicated file re-create operations.
Using it makes running repetitive copy jobs much easier. Those who need a fast copy method over a network volition find Robocopy essential as well.
To use Robocopy, open a Command Prompt, PowerShell, or Windows Terminal window. The easiest manner to do this is by hitting Win + X or right-clicking the Start button, which will show a shortcut carte including one of these options.
The command starts with robocopy and takes a number of parameters based on what you want it to practise. Reviewing all these is beyond the scope of this discussion; check out Microsoft's assist folio on Robocopy or type robocopy /? in the command line for instructions.
If you need to run the same copy operation regularly, consider creating a batch file that you can just double-click to run. You can even set the script to run via the Job Scheduler so information technology fires on a regular interval of your choosing.
6. Upgrade Your Drives to Speed Upward Copying Files
While the in a higher place are all software tweaks, information technology'due south important to mention that hardware plays a major role in how fast data copies, also.
As you probably know, older hard disk drives (HDDs) are much slower than solid-country drives (SSDs). Copying files on an HDD will have longer than the same performance on an SSD. If you don't have an SSD in your machine yet, consider upgrading to make moving and copying files much faster. If you tin can't upgrade nevertheless, attempt some ways to increase your hard drive'south operation.
This is also a consideration when copying to or from an external drive. If you have an older external hard bulldoze or flash bulldoze that uses USB 2.0, you'll experience poor transfer speeds. For all-time results, utilize a modern USB three.0 or above bulldoze that supports much faster data transfer.
You lot'll usually recognize these by their blue coloring; discover out more in our guide to USB cables and ports.
7. Shrink Files Earlier Moving Them
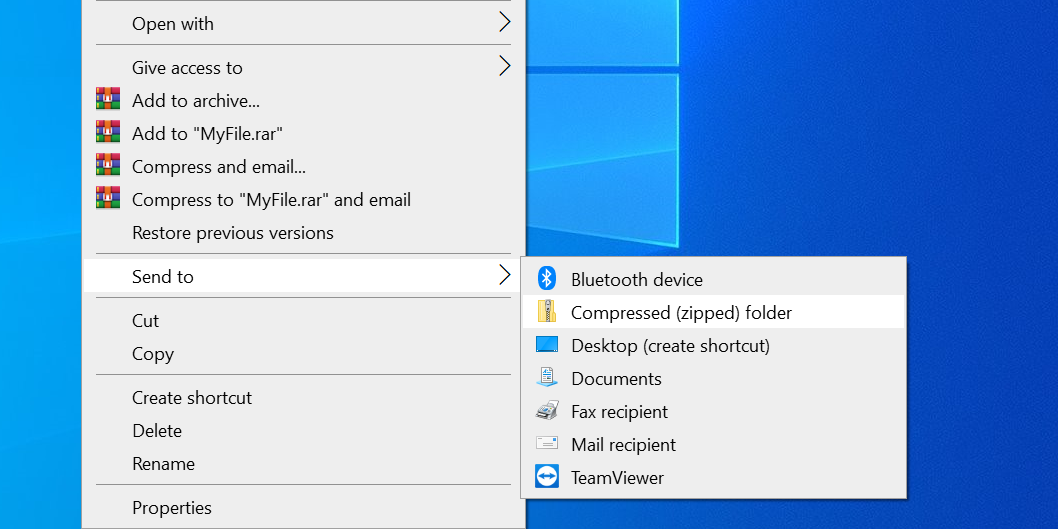
If y'all're moving a large number of small files, try compressing them into one ZIP (or another archive format) earlier moving them. Your computer can move a 1GB file faster than it tin motility 1,000 files that are 1MB each.
This is because there's overhead associated with each file moved. The organisation has to perform many actions, including reading the file'southward data, locating the free space for the copied file, moving it over, and releasing its claim on the source. If you move ane file, it only has to perform these actions a single time. But if yous movement many files, even if they're tiny, it has to perform these actress steps on each i.
See how to create a Nada file to hands turn all files into an archive. Once you've copied the file to its new home, unzip the file.
Faster File Copying and Pasting Is in Your Hands
We've looked at several methods for faster copying in Windows. You'll find lots of other programs that perform a job like TeraCopy, but they're all pretty similar. Most people should be happy with what TeraCopy offers.
Combined with the other tips mentioned here, yous'll exist transferring files in no time at all.
Source: https://www.makeuseof.com/tag/4-ways-to-copy-files-faster-in-windows/
Posted by: peelsering.blogspot.com


0 Response to "How To Copy Fast In Windows 10"
Post a Comment